The Sweepstakes Template is one of our most popular templates. It has been tested and proven to help businesses grown their email marketing lists and gather likes for their Facebook pages.
Here, we will take a closer look at the Sweepstakes Template, its features, and how to customize the template to fit your needs!
Note: We here at Heyo are constantly trying to improve our templates, and, as such, these overviews are subject to change.
Like all of our Contest Templates, the Sweepstakes template comes packed with easy-to-customize widgets and mobile optimization that will propel your giveaway to success. As a prebuilt template, we’ve done the hard part for you, and created a mobile optimized version of your campaign.
Note: It is NOT recommended that you add widgets to this campaign. The Sweepstakes Template was built by our development team to be mobile optimized, which means that they needed to control the widgets on the template. If you add widgets to this template, it will mess with the mobile view of your campaign.
Sweepstakes Template features include:
To use the Sweepstakes Template, open the Contest Templates section under the Templates tab. This will bring up a selection of Contest Templates to chose from. The Sweepstakes Template should be the second option on that list.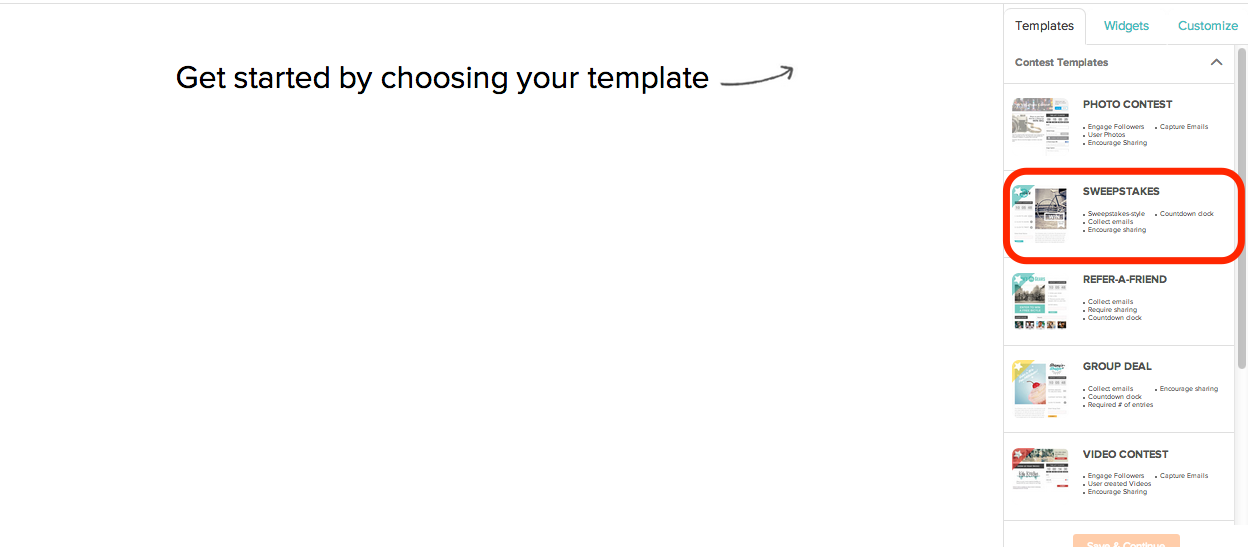 Once you’ve selected the Sweepstakes Template, be sure to click ‘Save and Continue’ before moving on.
Once you’ve selected the Sweepstakes Template, be sure to click ‘Save and Continue’ before moving on.
Note: If you click ‘Widgets’ from this page, the editor will load a blank Drag-And-Drop Template instead of the Sweepstakes Template.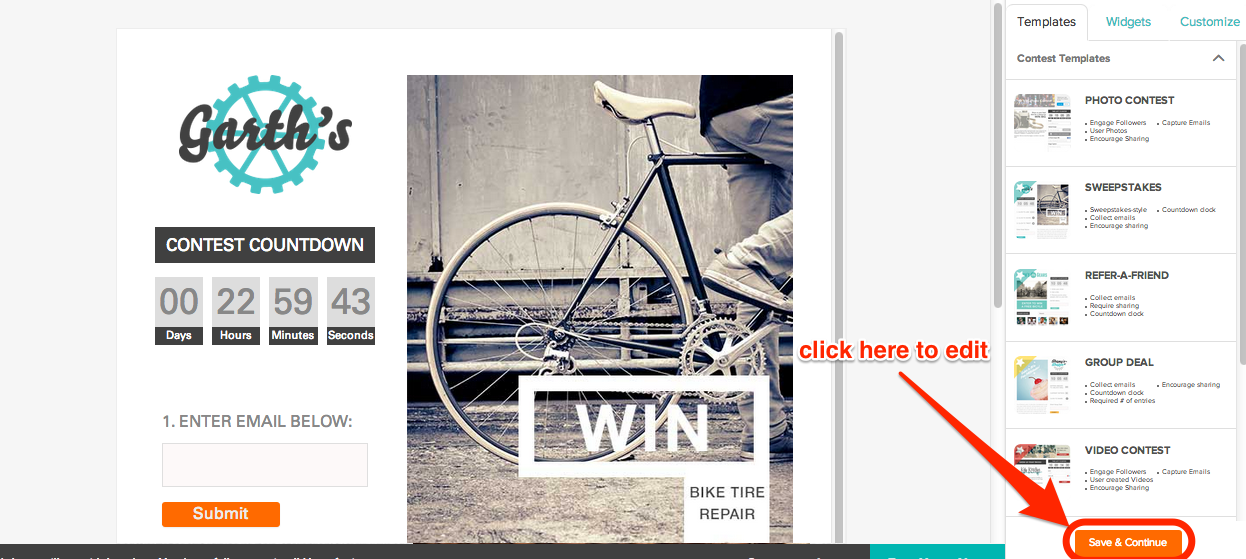 This will take you to the Heyo Editor. You can customize nearly everything on the Sweepstakes Template, simply by clicking on a widget and editing the widget options that open on the right-hand side of the screen. Each widget that can be edited will be highlighted in green when you select it.
This will take you to the Heyo Editor. You can customize nearly everything on the Sweepstakes Template, simply by clicking on a widget and editing the widget options that open on the right-hand side of the screen. Each widget that can be edited will be highlighted in green when you select it.
First, let’s change the Hero Image. Start by clicking on the image to open up the widget options on the right. 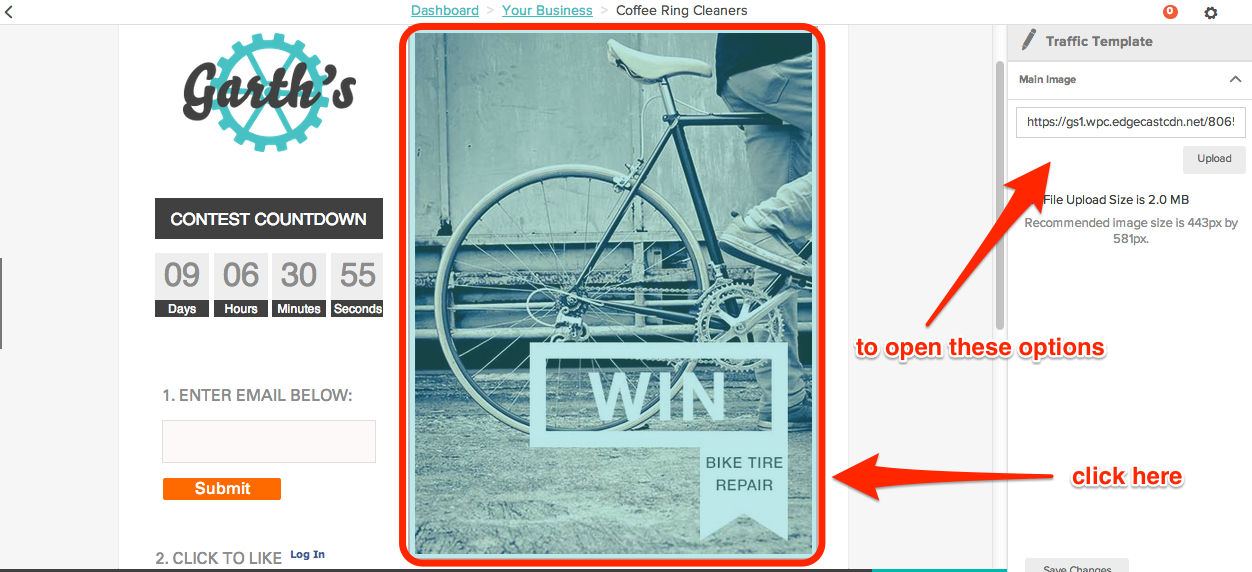 The recommended image size is 443px by 581 px, the image should be a JPG or PNG file, and the file size limit is 2MB. If your image is larger than that consider resizing the image using Photoshop or pixlr.com. I would also recommend adding text to your image, like in the screenshot above.
The recommended image size is 443px by 581 px, the image should be a JPG or PNG file, and the file size limit is 2MB. If your image is larger than that consider resizing the image using Photoshop or pixlr.com. I would also recommend adding text to your image, like in the screenshot above.
Once you have created your image, click ‘Upload’ in the widget options. Select the image you want to upload and then click ‘Save Changes’ at the bottom of the screen. 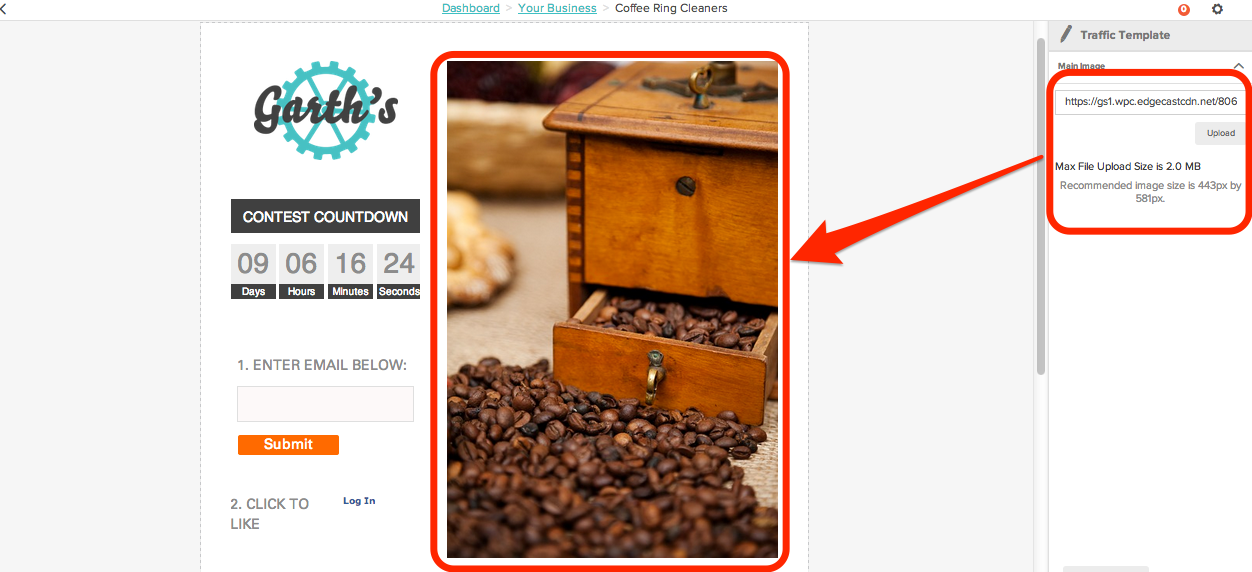 You’ll no doubt have noticed the text underneath of the Hero Image – this is where you can list the rules of your contest, and link to your terms and conditions.
You’ll no doubt have noticed the text underneath of the Hero Image – this is where you can list the rules of your contest, and link to your terms and conditions.
To edit the text, click on the text on the campaign canvas to open up the widget options. 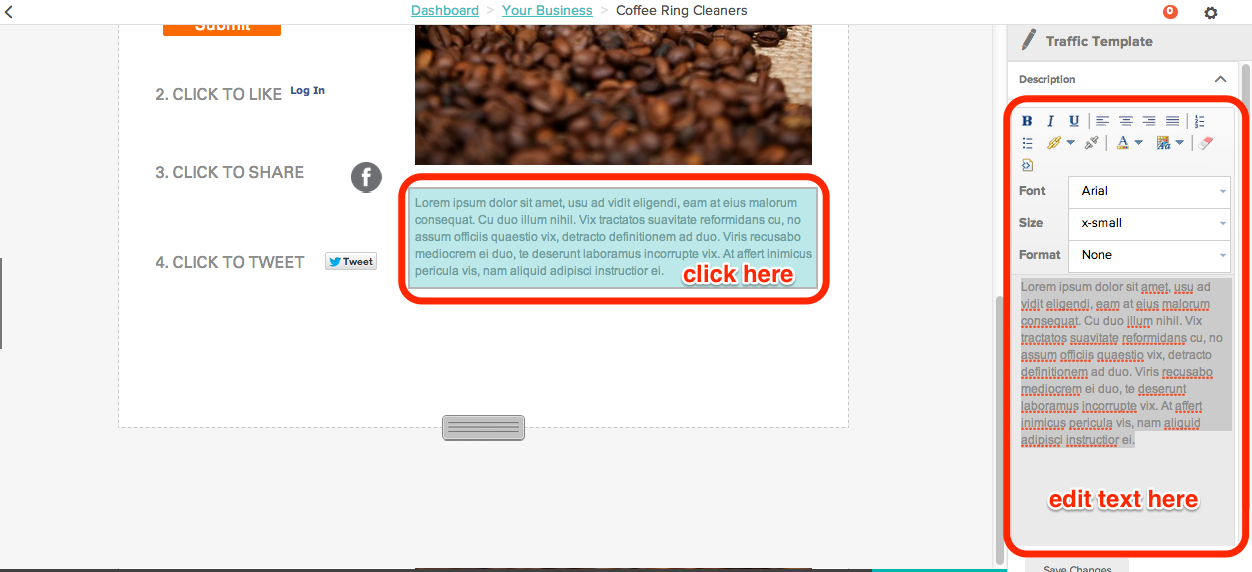 Note: You do not type directly onto the campaign canvas. A text editor will open up in the widget options on the right hand side of the screen. You can type in this text box and change the text appearance in this editor.
Note: You do not type directly onto the campaign canvas. A text editor will open up in the widget options on the right hand side of the screen. You can type in this text box and change the text appearance in this editor.
When you’re done editing the text, click ‘Save Changes’ to continue.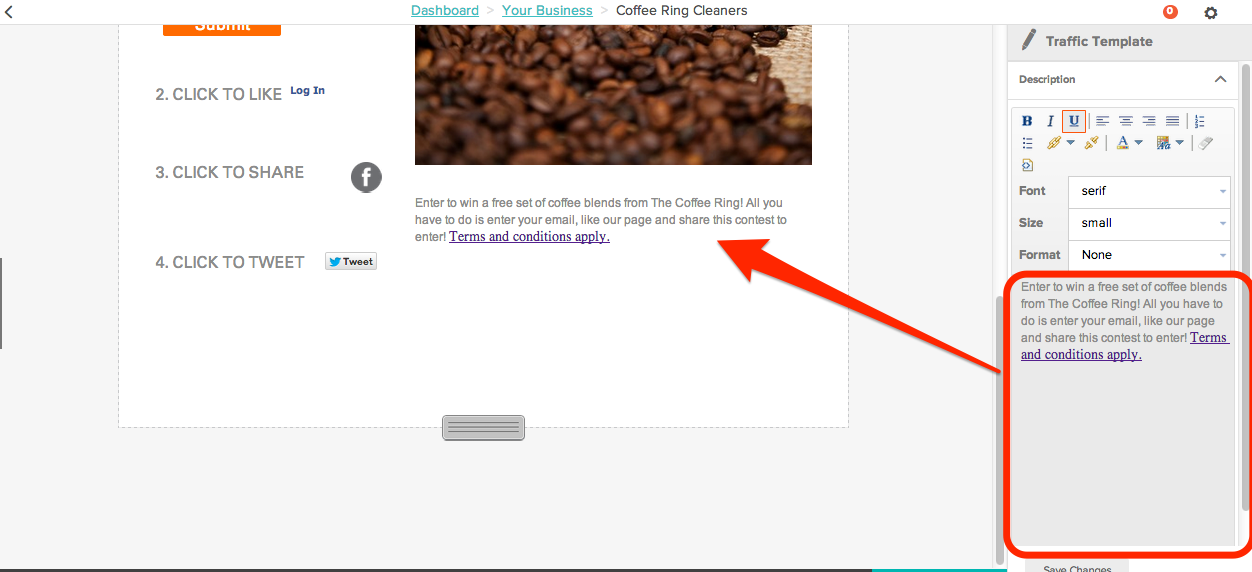 A key element of a successful giveaway is brand recognition. Tying the sweepstakes in with your brand builds trust between your company and your fans. The easiest way to include brand recognition is to include your logo on your sweepstakes.
A key element of a successful giveaway is brand recognition. Tying the sweepstakes in with your brand builds trust between your company and your fans. The easiest way to include brand recognition is to include your logo on your sweepstakes.
To add your logo, click on the Garth’s Gears logo to open up the image widget options on the right. 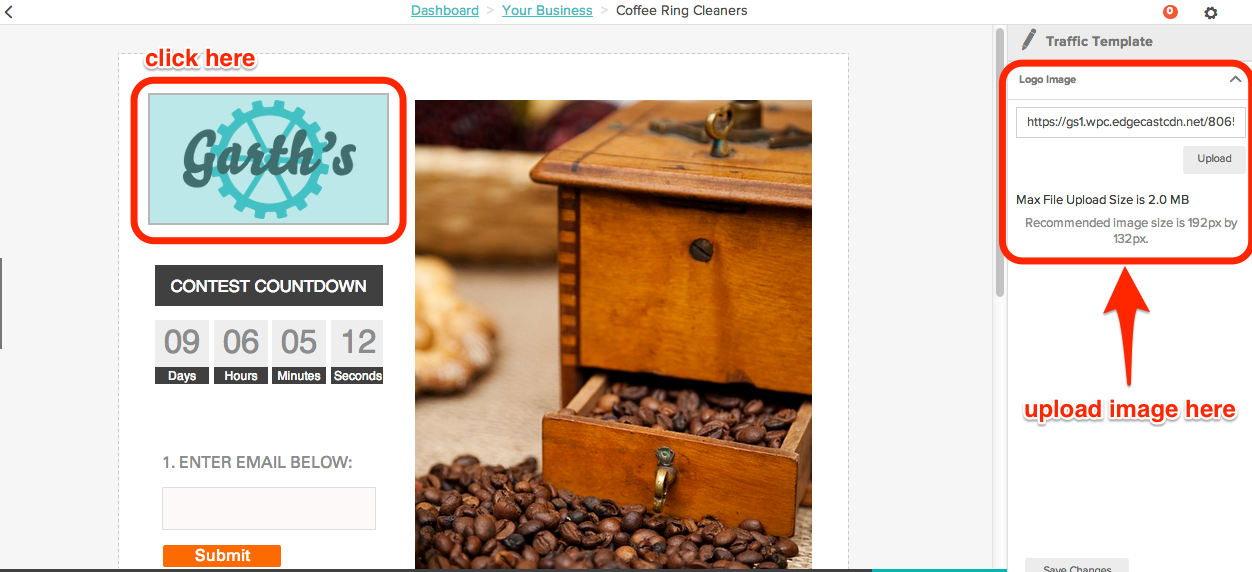 Using the browser, upload your brand’s logo. Note: The recommended image size is 192px by 132px.
Using the browser, upload your brand’s logo. Note: The recommended image size is 192px by 132px.
Click ‘Save Changes’ to continue.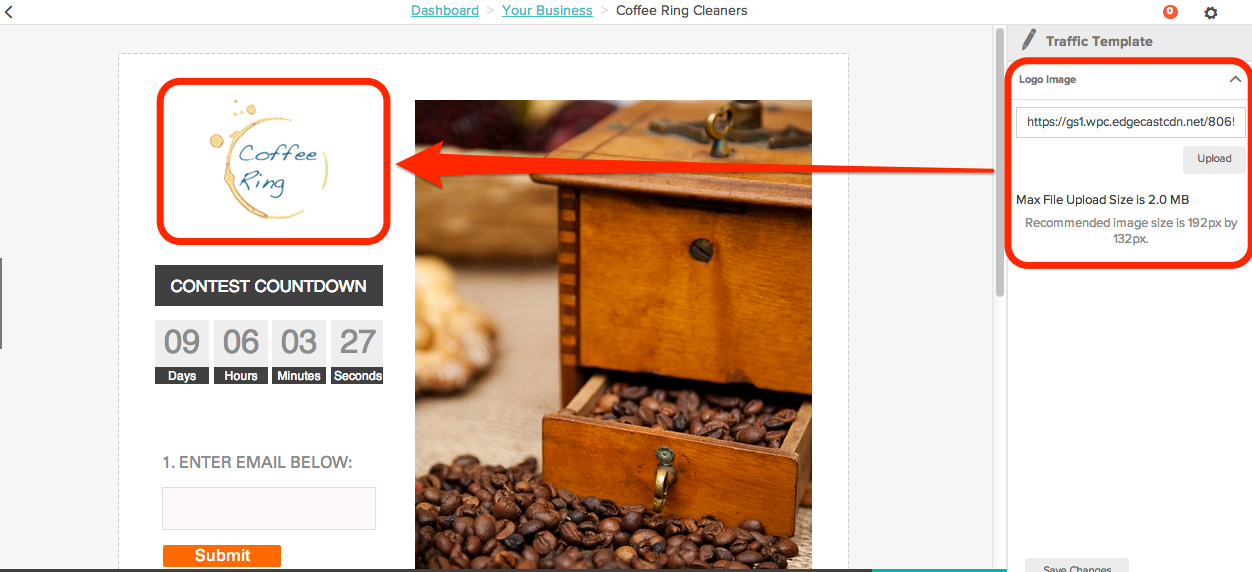 Let’s turn our attention to the Countdown Widget. You can change the ending date and time associated with the Countdown Clock by clicking on the widget and opening the widget options on the right.
Let’s turn our attention to the Countdown Widget. You can change the ending date and time associated with the Countdown Clock by clicking on the widget and opening the widget options on the right.
Note: You cannot change the text on the Countdown widget.
In the options, select the date and time when you want your contest to end. We recommend running a contest from 7 to 10 days for maximum effect. 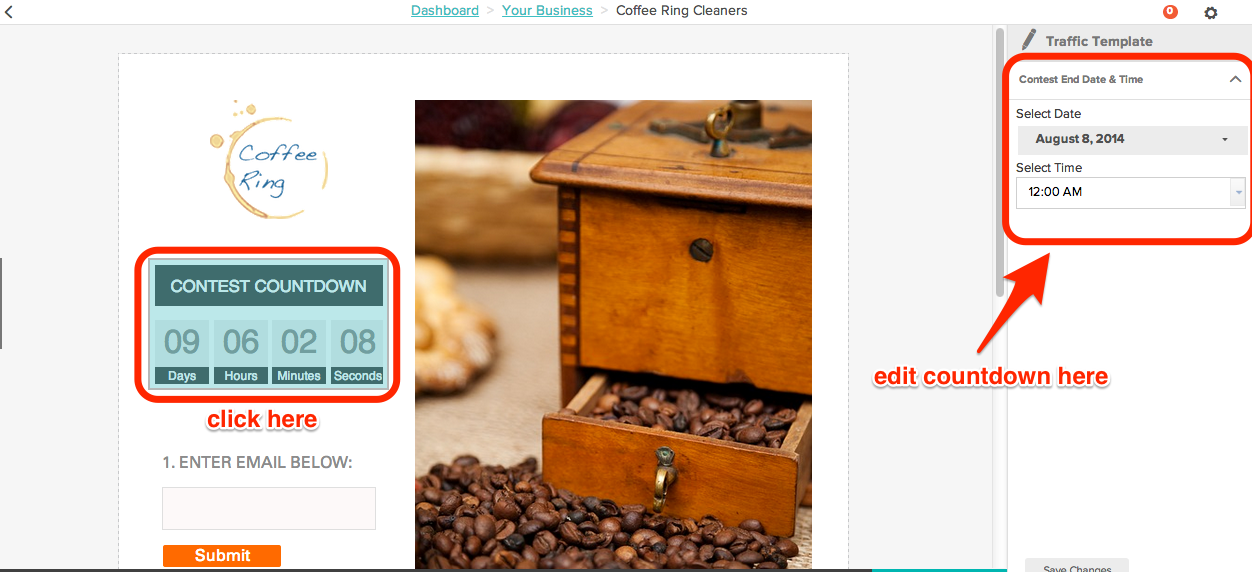 Next up is the email Form. If you use MailChimp, AWeber, Constant Contact, or Campaign Manager to collect emails, you can connect those services to the form by clicking on the widget and selecting the service you wish to connect. Details on connecting the form can be found here.
Next up is the email Form. If you use MailChimp, AWeber, Constant Contact, or Campaign Manager to collect emails, you can connect those services to the form by clicking on the widget and selecting the service you wish to connect. Details on connecting the form can be found here.
If you use a different email collection service, or you don’t have a service at all, select CSV from the collection options and Heyo will collect emails into a .CSV file for you! 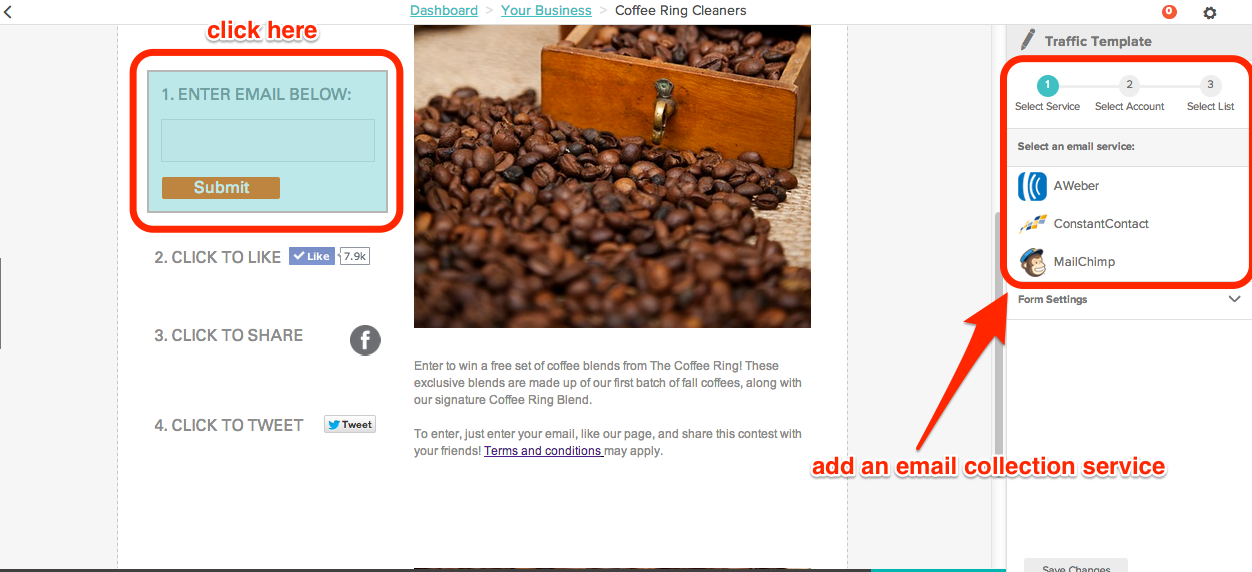 You have some flexibility in how the Form behaves and looks as well. These options can be found under Form Settings in the widget options.
You have some flexibility in how the Form behaves and looks as well. These options can be found under Form Settings in the widget options.
First, you can connect a ‘Thank You’ page to the Form, which will take users to an external page – either a page on your website, or a hosted document – thanking fans for entering the contest. The page I have added is one I created using one of my open campaigns on Heyo.
You can customize the form to collect emails, names, or confirm that fans know what they’re signing up for a newsletter. For more information on how to customize the form, check out the instructions on the Form Widget. To edit the appearance of the Form, use the color pickers and text options below the ‘Thank You’ page URL field. 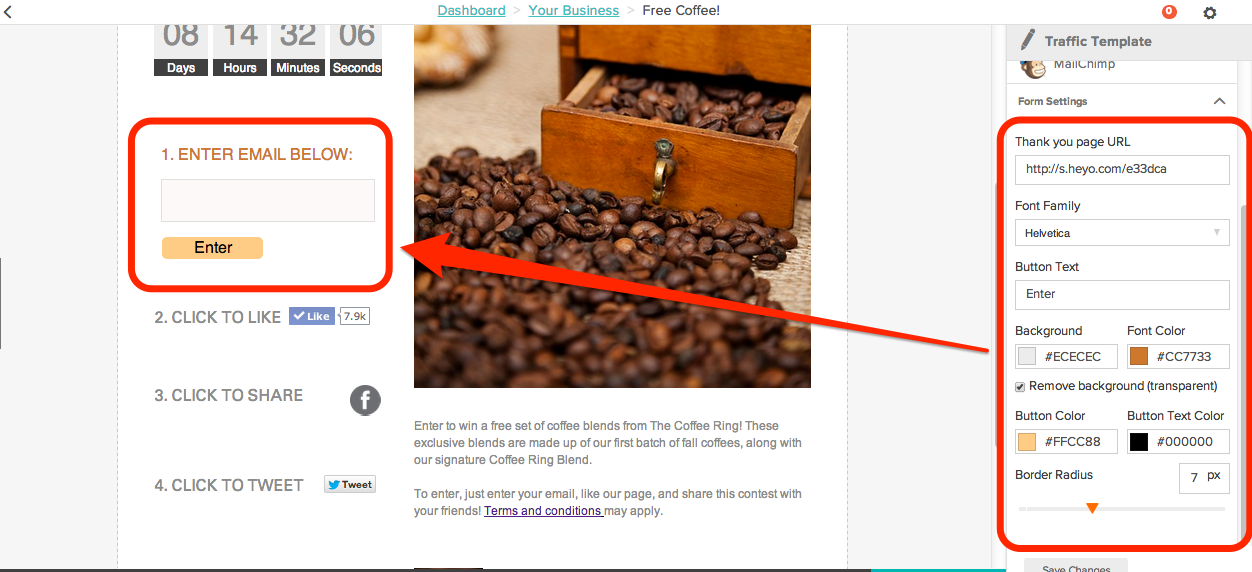 The social sharing steps can be edited by clicking on the listed steps. You can add a ‘Facebook Page to Like‘ and a ‘Link to Share and Tweet‘ to the Sweepstakes. You can also customize the Share/Tweet text your fans will be sending out.
The social sharing steps can be edited by clicking on the listed steps. You can add a ‘Facebook Page to Like‘ and a ‘Link to Share and Tweet‘ to the Sweepstakes. You can also customize the Share/Tweet text your fans will be sending out.
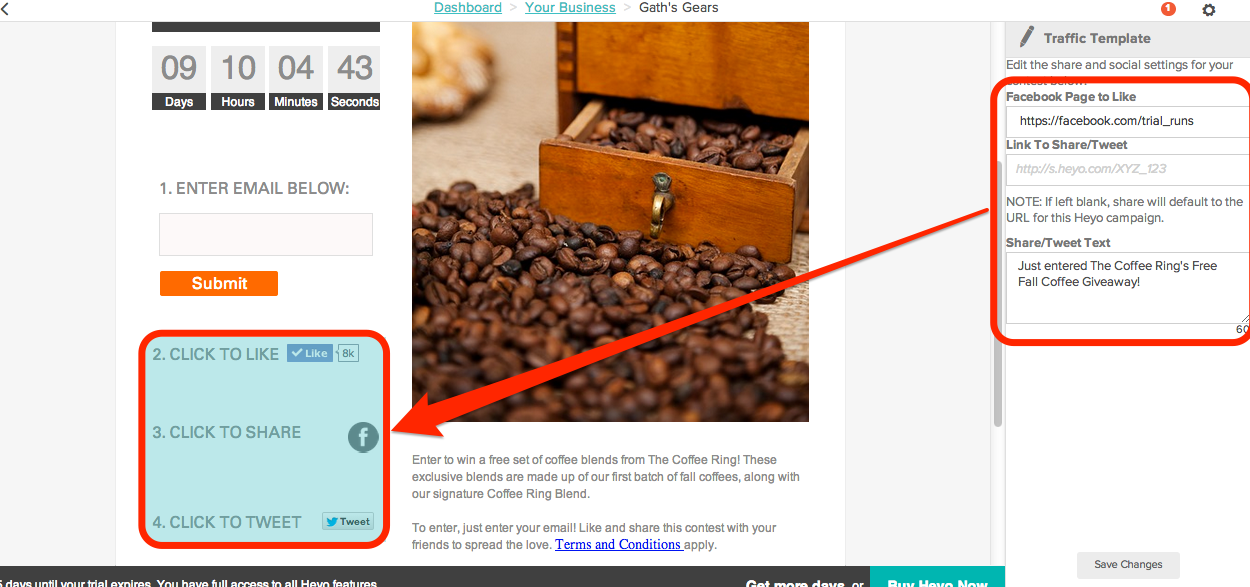 Note: Leave the ‘Link to Share/Tweet’ field blank if you want fans to share the contest. The Sweepstakes Template automatically shares your giveaway’s smart URL.
Note: Leave the ‘Link to Share/Tweet’ field blank if you want fans to share the contest. The Sweepstakes Template automatically shares your giveaway’s smart URL.
Once you’ve customized every widget on the template, be sure to check out the ‘Options’ tab on the upper right-hand side of the screen.
Here is where you can customize the Meta Data that appears on Facebook for your campaign, as well as add Tracking Script to track stats specific to your campaign. You also have the ability to add Google Analytics to your campaign – instructions on how to use these options can be found here.
You can customize the background of the Sweepstakes Template. You can upload a background image using, select a background color using the Heyo Color Picker, or select one of Heyo’s preset backgrounds.
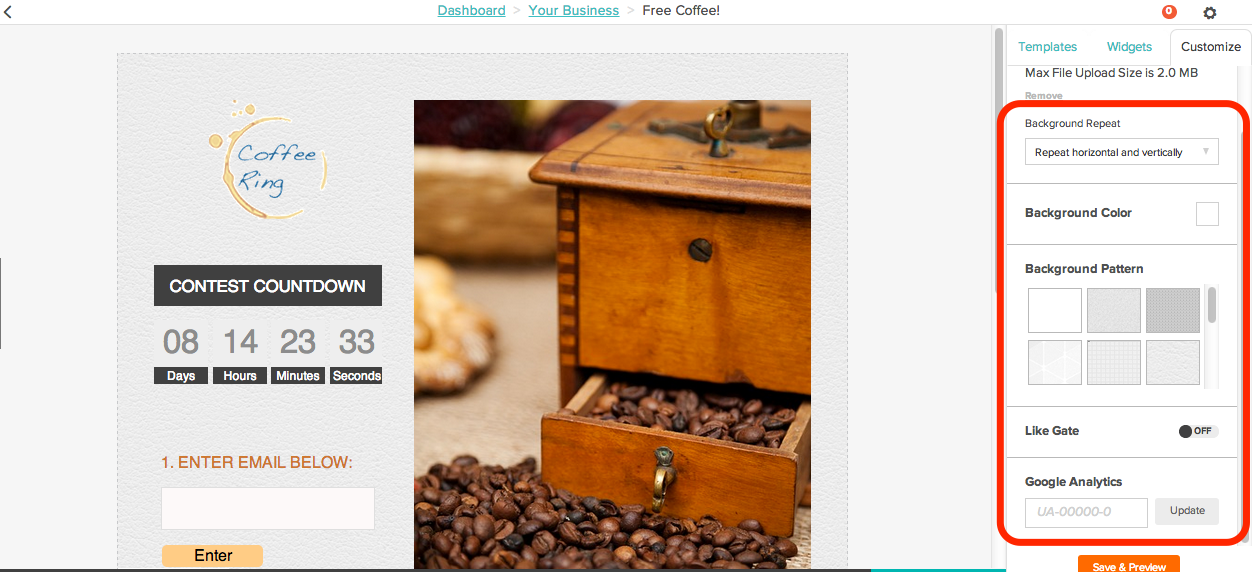 When you’re ready to publish your sweepstakes, publication instructions can be found here!
When you’re ready to publish your sweepstakes, publication instructions can be found here!
Is there an issue I didn’t cover in this overview? Contact us at support@heyo.com or via Live Chat on this page and we’ll help you out.