The Get a Quote Template is part of Heyo’s new suite of Lead Capture Templates. It was created to fill in the space between contests, and was designed for companies who want to offer fans personalized quotes or offers, based on email sign ups.
Here, we will take a closer look at the Get a Quote Template, its features, and how to customize the template to fit your needs!
Note: We here at Heyo are constantly trying to improve our templates, and, as such, these overviews are subject to change.
The Get a Quote template comes packed with easy-to-customize widgets and mobile optimization that will propel your giveaway to success. As a prebuilt template, we’ve done the hard part for you, and created a mobile optimized version of your campaign.
Get a Quote Template features include:
To use the Get a Quote Template, open the Lead Capture Templates section under the Templates tab. This will bring up a selection of Lead Capture Templates to chose from. The Get a Quote Template should be the first option on that list. Once you’ve selected the Get a Quote Template, be sure to click ‘Save and Continue’ before moving on.
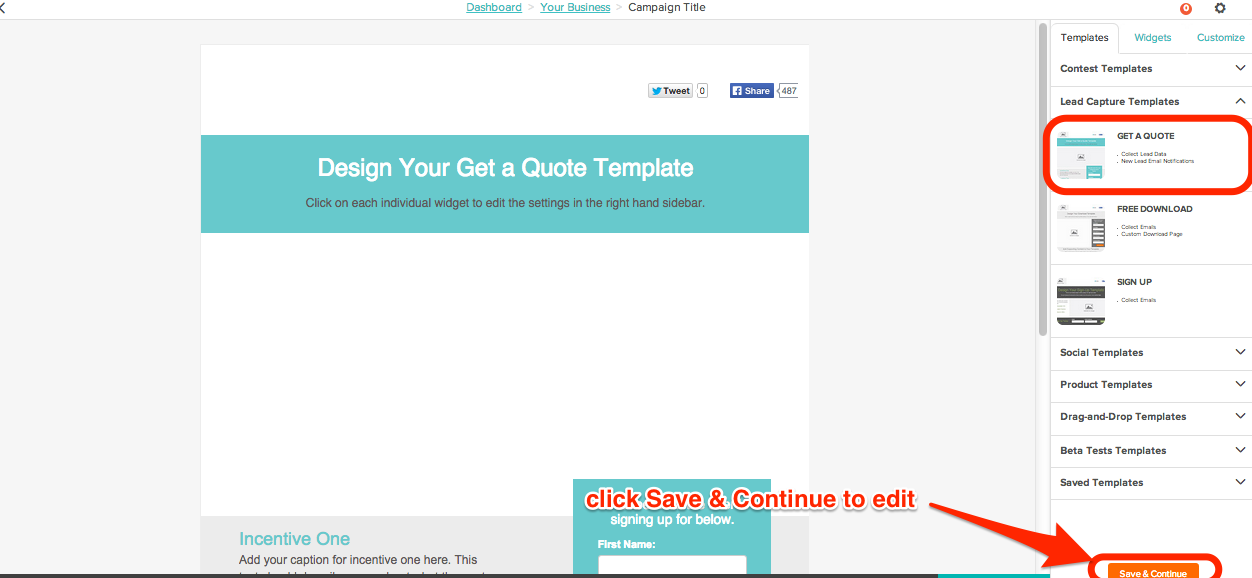 This will take you to the Heyo editor. From here, you can customize everything on the Get a Quote Template.
This will take you to the Heyo editor. From here, you can customize everything on the Get a Quote Template.
Let’s start with the Logo. To upload your company’s logo, just click on the smaller ‘Upload and Image’ widget – this will open up the widget option on the right-hand side of the screen.
The required image size for your logo is 180px by 90px, with a file size of 2 MB, in .JPG or .PNG format. Once you have uploaded your photo, click ‘Save Changes’ to continue.
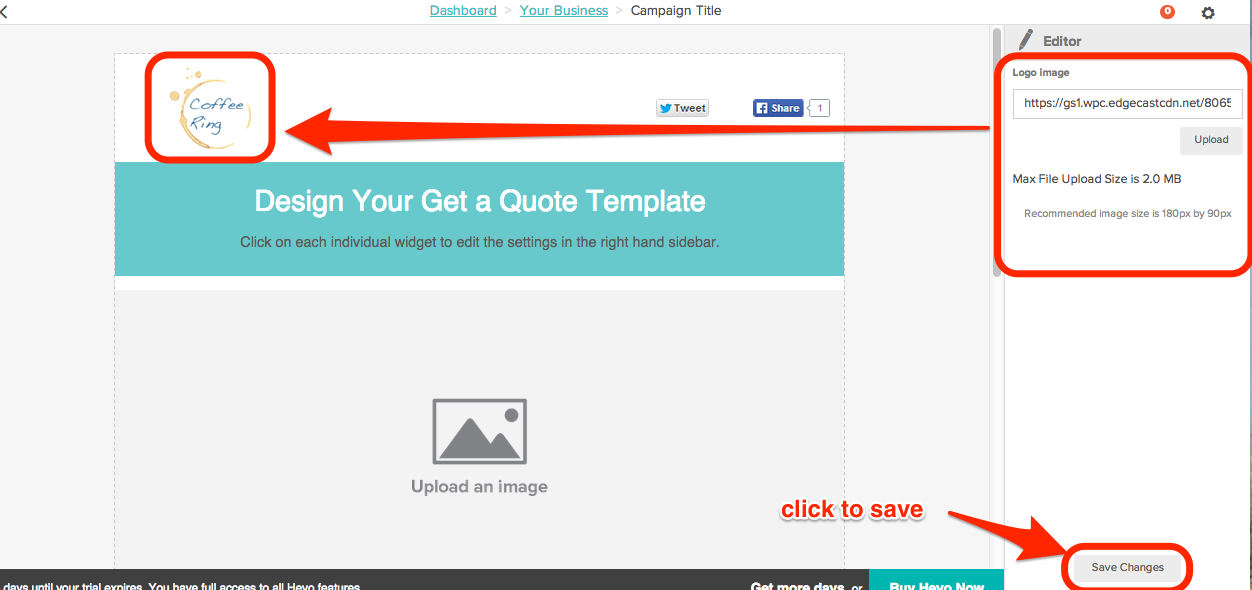
Next, let’s edit the social sharing options. To edit the Tweet and Share buttons, click on the area around the buttons.
Note: This will open up options for both of the buttons. The ‘Share URL’ is the URL that will be shared on both Facebook and Twitter. If you want the buttons to share the Get a Quote page, just leave the ‘Share URL’ field blank.
When you’re done editing, just click ‘Save Changes’ to continue.
Now it’s on to the banner; to customize the text on the banner, as well as it’s appearance, just click on the banner and use the widget options on the right side of the screen. To edit the text, you’ll use the ‘Header Text’ text editor.
You can change the color of the banner using a Hexadecimal code or the Heyo color picker. When you’re done making changes, just click ‘Save Changes’ to continue.
Next is the Hero Image. This is your opportunity to show off your company or product. To upload an image, click on the large ‘Upload an Image’ widget in the center of the page and upload your picture using the options on the right side of the screen.
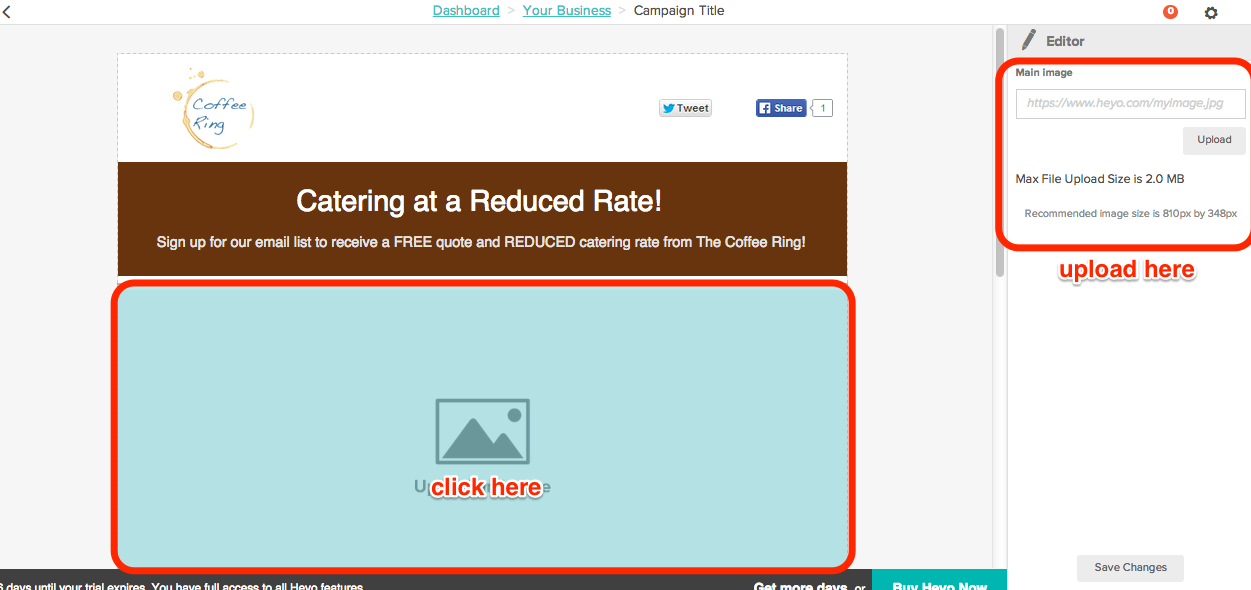 The recommended image size is 810px by 384px, with a files size of 2 MB in .JPG or .PNG format. Once you have uploaded your image, just click ‘Save Changes’ to continue.
The recommended image size is 810px by 384px, with a files size of 2 MB in .JPG or .PNG format. Once you have uploaded your image, just click ‘Save Changes’ to continue.
I’m sure you’ve noticed the Incentives section – this is where you can detail how your fans will benefit from signing up using this page. Like the contest descriptions on the Contest Templates, you can edit these incentives by clicking on the text area and using the text editor on the right side of the screen.
Note: Do NOT copy paste text from Word into the Heyo editor. Micrsoft word adds style tags of their own to the text, and those tags can mess with the display and functionality of the Get a Quote Template. If you have a lot of text, save the Word document as Plain Text, and copy/paste from that file.
Once you’ve added your incentives, click ‘Save Changes’ to continue.
Next up is the email sign up form. You’ll notice first off that the form background has the same color as the banner – the form and the banner are linked so changing the color of the form changes the color of the banner. This is so that the color design of the template remains consistent.
To edit the form, click on the box around it and use the options on the right.
You can change what the form asks for using the ‘Customize Your Sign Up Form’ options, and add a ‘Thank You’ page URL to the campaign. This will open a new tab after a fan clicks ‘Sign Up.’ You can change the button color and text using the ‘Advanced Options.’ For more information on forms, click here.
Once you’ve customized every widget on the template, be sure to check out the ‘Options’ tab on the upper right-hand side of the screen.
Here is where you can customize the Meta Data that appears on Facebook for your campaign, as well as add Tracking Script to track stats specific to your campaign. You also have the ability to add Google Analytics to your campaign – instructions on how to use these options can be found here.
You can customize the background of the Get a Quote Template. You can upload a background image using, select a background color using the Heyo Color Picker, or select one of Heyo’s preset backgrounds.
Is there an issue I didn’t cover in this overview? Contact us at support@heyo.com and we’ll help you out.